「Apple Watch(アップルウォッチ)でLINE(ライン)電話の通知がこない!なんで!?」とお困りのあなた!せっかく便利なApple Watchなのに、大切なライン電話の通知がこないと本当に焦りますよね。
「もしかして故障?」「設定が悪いのかな…」なんて不安になっているかもしれません。
でも、大丈夫です!この記事では、そんな「通知がこない!」というお悩みをスッキリ解決するための対処法を解説していきます。
そもそも通知がこない場合と、通知が来るが振動しない場合、音が鳴らない場合とに分けて一つひとつ丁寧に解説しますので、お持ちのApple Watchの状況にあった解決法を参照してみてください。
この記事を読めば、なぜ通知が届かないのか、そしてどうすればApple Watchでちゃんとライン電話の着信に気づけるようになるのか、きっと分かるはずです!
一緒に設定を見直して、大切な連絡をもう見逃さないようにしましょう!
- Apple WatchにLINE電話の通知が届かない主な原因
- 通知を受信するためのiPhone・Apple Watch・LINEアプリそれぞれの正しい設定方法
- 通知が来ないだけでなく、振動しない・音が鳴らない場合の具体的な解決策
- 各種設定を見直しても改善しない場合の最終的な対処手順
Apple Watchでライン電話の通知がこない場合や振動しない場合、鳴らない場合の対処方法①
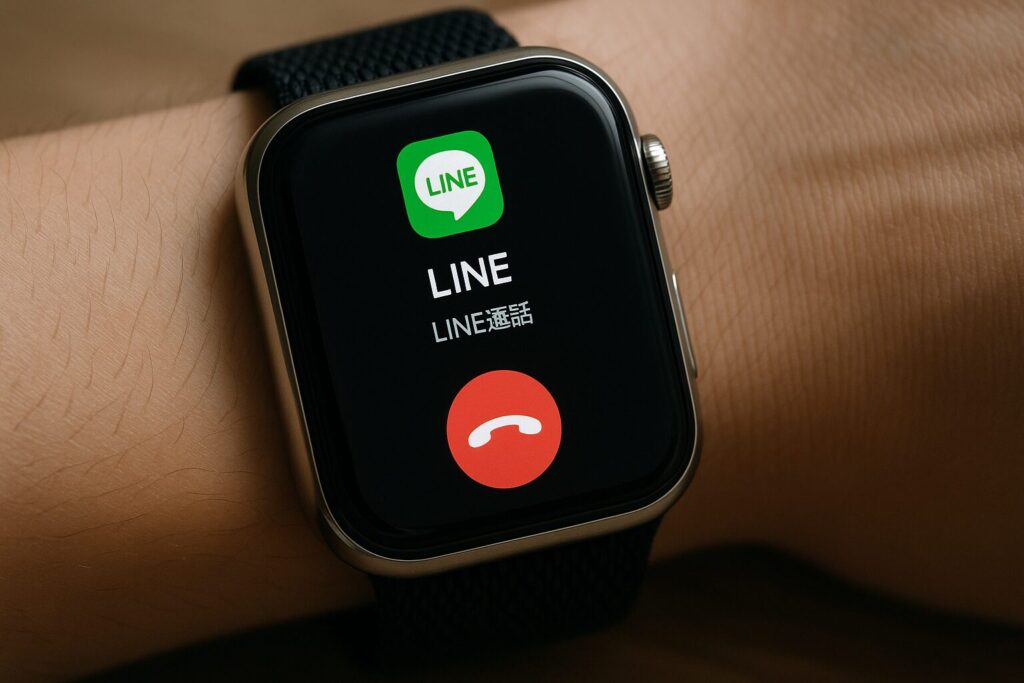
Apple Watchでライン電話の通知が来るようにする方法

「Apple WatchでLINE電話の通知が来るようにしたい!」
そんなときは、iPhone・Apple Watch・LINEアプリの3か所の通知設定をきちんと整えておくことが大切です。意外と設定の一部が抜けていると、通知が届かないこともあるので、初めての方でも迷わないように、ステップ形式で丁寧に解説していきます!
1. iPhoneの通知設定を見直そう
Apple Watchは、iPhoneで受信した通知を転送する仕組みになっています。ですので、まずはiPhone側でLINE通知を受け取れるようにしておくことが最優先です!
iPhoneでの設定方法:
- 「設定」アプリを開く
- 「通知」>「LINE」を選ぶ
- 「通知を許可」をオンにする
- 通知の表示スタイル(ロック画面・通知センター・バナー)をすべて有効にする
- 「サウンド」と「バッジ」もオンにするのがオススメ!
これで、LINEからの通知をiPhoneが正しく受け取れる状態になります。
2. Apple Watchの通知設定を確認!
iPhone側の通知が整ったら、次はApple Watch側の通知設定です。Apple Watchは基本的に「iPhoneと同じように通知する」設定を選ぶとスムーズです。
Apple Watchでの設定方法:
- iPhoneで「Watch」アプリを開く
- 「通知」タブをタップ
- 下にスクロールして「LINE」を探す
- 「iPhoneと同じように通知」を選択する
これにより、iPhoneに届いたLINE通知がApple Watchにもリアルタイムで表示されるようになります!
3. LINEアプリ自体の通知設定も忘れずに!
「iPhoneとWatchの通知設定はバッチリなのに…」というとき、見落とされがちなのがLINEアプリ内の通知設定です。アプリ内で通知がオフになっていれば、どれだけデバイス側で設定しても意味がありません。
LINEアプリの通知設定:
- LINEアプリを開く
- 「ホーム」画面右上の歯車マーク(設定)をタップ
- 「通知」を選ぶ
- 「通知の許可」をオンにする
- 「通話の通知」もオンにする(これが特に重要!)
ここを設定しておくことで、LINEの通話着信も含めてApple Watchに届くようになります。
4. 通知がブロックされないようにモード設定も確認
初期設定の最後のチェックポイントは、「通知を妨げるモード」がオンになっていないかどうかです。
集中モードやおやすみモードの確認:
- iPhoneやApple Watchで月マークが出ていたら、集中モードがオンの可能性あり
- 集中モード設定内で「LINE」を通知許可アプリに追加しておくのも安心
これらのモードがオンになっていると、通知が来ない原因になりますので、最初にオフにしておくのがおすすめです!
通知が来るようになる設定まとめ
| 設定項目 | やること |
|---|---|
| iPhoneの通知設定 | 「LINE」の通知を許可、表示スタイルをすべて有効にする |
| Apple Watchの通知設定 | 「iPhoneと同じように通知」に設定 |
| LINEアプリの内部設定 | 「通知」「通話の通知」の両方をオンにする |
| モード設定の確認 | おやすみ/集中モードがオフか、LINEが通知許可にあるか確認 |
この設定をしっかり済ませておけば、Apple WatchでもLINE通話の通知を逃さずキャッチできるようになります!
外出中や移動中、iPhoneを取り出さずにLINEの着信に気づけるのはとっても便利ですよ。最初の設定が何より大切なので、ぜひ一つずつ確認しながら進めてみてくださいね!け取れるようになると、ちょっとした外出や移動中にもiPhoneを取り出さずに気づけるのでとても便利です!通知が来ないときは、焦らず一つひとつ確認してみてください!。
ライン電話の通知がApple Watchにこない場合の対策
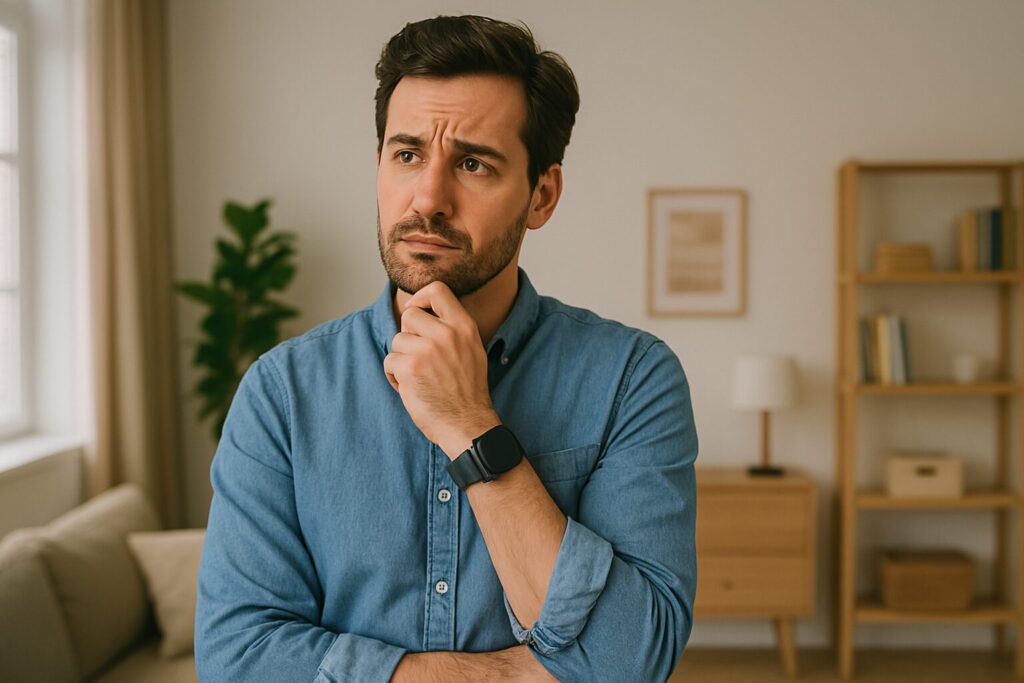
「LINE電話が来ていたのに、Apple Watchには通知が来なかった…」そんな場面に心当たりはありませんか?
せっかくの通知設定をしているのに、大切な連絡を見逃してしまったら残念ですよね。でも安心してください!いくつかの設定を見直すことで、通知が届かない問題はかなりの確率で解決できます。
ここでは、「LINE電話の通知がApple Watchに届かない」ときにチェックすべきポイントと具体的な対策を丁寧に解説します!
iPhoneとApple Watchの接続状態を確認しよう!
まず基本的なことですが、Apple WatchがiPhoneと正常に接続されていないと、通知は届きません。
チェックポイント:
- Apple Watchの文字盤上部に赤いiPhoneアイコンが出ていないか
- Bluetoothが有効になっているか
- Wi-Fiやモバイルデータ通信の状態が安定しているか
※一度Bluetoothをオフ→オンにすると、接続がリフレッシュされることもあります!
iPhone側の通知設定を再確認
Apple Watchは、iPhoneの通知設定を反映して動作します。iPhoneでLINE通知がオフになっていると、当然Apple Watchにも通知は来ません。
【iPhone側で確認する設定手順】
- 「設定」アプリを開く
- 「通知」>「LINE」を選択
- 「通知を許可」がオンになっているか
- サウンド・バッジ・ロック画面の表示が有効になっているか
Apple Watchの通知設定も要チェック!
iPhoneの設定が問題なくても、Apple Watch側で通知を受け取らない設定になっていると意味がありません。
【Watchアプリでの設定方法】
- iPhoneで「Watch」アプリを起動
- 「通知」タブを開く
- アプリ一覧から「LINE」を探す
- 「iPhoneと同じように通知」を選択
この設定にしておくと、iPhoneに届いた通知がそのままApple Watchにミラー表示されるようになります!
おやすみモードや集中モードに要注意!
意外と見落としがちなのが「集中モード(旧・おやすみモード)」の設定です。
このモードがオンになっていると、LINEの通知がブロックされてしまうことがあります。
対処法:
- コントロールセンターから集中モードがオフになっているか確認
- 「設定」>「集中モード」>「通知を許可するApp」にLINEが含まれているか確認
また、集中モードはiPhoneとApple Watchで連動していることもあるので、両方をチェックしましょう。
LINEアプリの内部設定も見直そう
LINEアプリ内での通知設定がオフになっていれば、いくらApple Watchの設定を整えても通知は届きません。
【LINEアプリで確認すべき項目】
- LINEを開き、「ホーム」>右上の歯車アイコンをタップ
- 「通知」メニューを開く
- 「通知の許可」がオンになっているか
- 「通話の通知」が有効になっているか
これらがオンになっていない場合、Apple Watch以前にiPhone自体にも通知が届きません。
再起動・再ペアリングでリフレッシュ!
上記の設定をすべて確認しても通知が来ない場合は、iPhone・Apple Watchの再起動や再ペアリングを試してみましょう。
リフレッシュの手順:
- 両デバイスを一度電源オフ→オン
- WatchアプリからApple Watchを一度ペアリング解除し、再設定する
これにより、内部の通知バグや同期のズレが解消されることがあります。
対策チェックリストまとめ
| チェック項目 | 対応内容 |
|---|---|
| iPhoneとの接続状態 | Bluetooth・Wi-Fiの状態を確認 |
| iPhoneの通知設定 | LINE通知がオンになっているか |
| Apple Watchの通知設定 | 「iPhoneと同じ通知」に設定 |
| LINEアプリ内の通知設定 | 通話通知が有効か |
| おやすみ・集中モードの確認 | モードオフ、またはLINEが通知許可リストにあるか |
| デバイスの再起動・再接続 | 一度オフにして再起動、再ペアリングで改善 |
LINE電話の通知がApple Watchに届かないと不便ですが、設定を順番にチェックしていけば、多くの場合は解決できます!
「なんで通知が来ないの?」とモヤモヤしたら、まずはこのガイドを見ながら一つずつ試してみてください!
Apple Watchでライン電話の通知がこない場合や振動しない場合、鳴らない場合の対処方法②
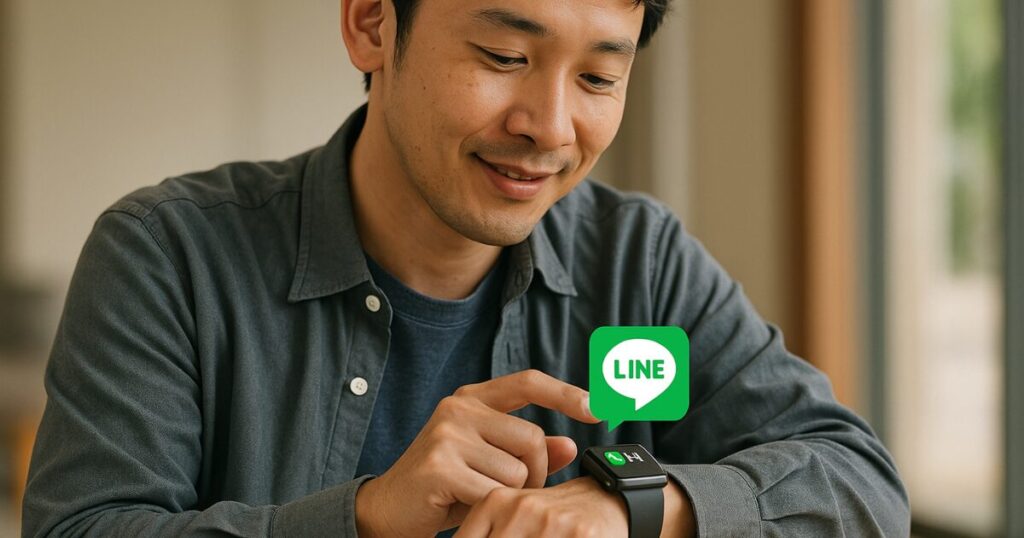
ライン電話の着信があるのにApple Watchが振動しない場合の対策
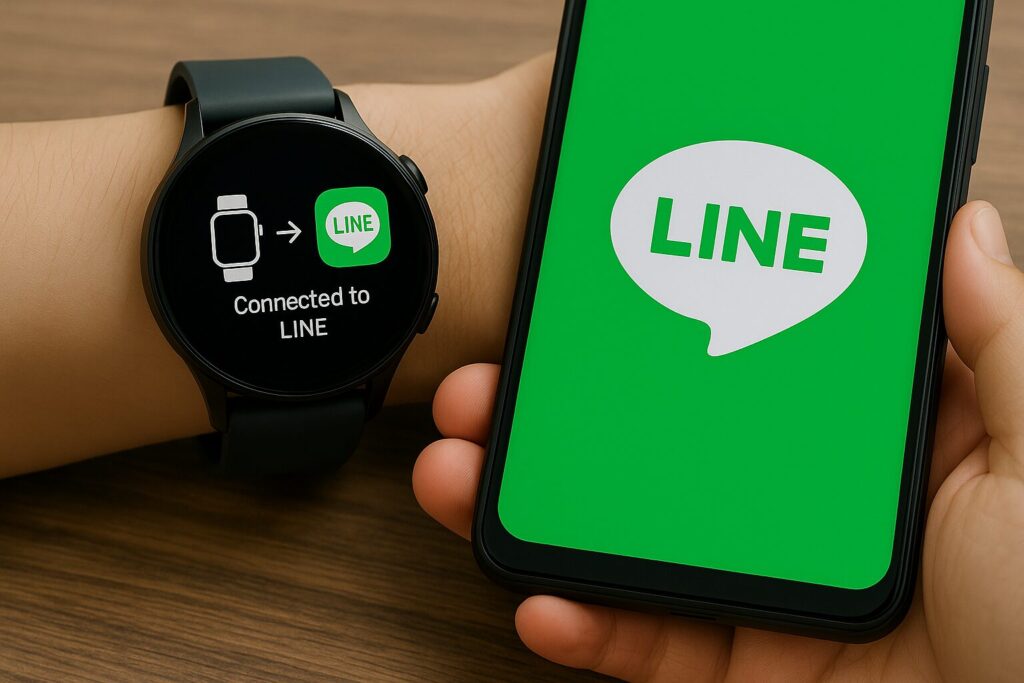
「LINEの着信が来てたのに、Apple Watchが振動しなかった…」
そんな経験、ありませんか?通知は来ていてもバイブレーション(振動)が感じられないと気づきにくくて困りますよね。ですが、この問題も設定の見直しやちょっとした工夫でしっかり解決できます!
ここでは、「Apple WatchがLINE電話の着信で振動しない」ときの主な原因と対策を、初心者の方にもわかりやすく解説します!
まずはApple Watch本体の振動設定を確認!
Apple Watchがそもそも振動するように設定されていなければ、LINE通知が来ても反応しません。
Apple Watchの振動設定を見直す手順:
- Apple Watchの「設定」アプリを開く
- 「サウンドと触覚」をタップ
- 「触覚による通知」がオンになっているか確認
- 「目立つ触覚」をオンにすると、より強く振動します!
振動が弱すぎて気づかない…という方には「目立つ触覚」がおすすめですよ!
iPhoneのWatchアプリで通知設定をチェック
Apple Watchは、iPhone側の通知設定を引き継いで動作します。つまりiPhoneでLINE通知が許可されていないと、Watchの振動にも反映されません。
【Watchアプリで確認するポイント】
- iPhoneの「Watch」アプリを開く
- 「通知」>「LINE」を選択
- 「iPhoneと同じように通知」にチェックが入っているか
この設定にすることで、iPhoneに届いたLINE電話通知が、Apple Watchにもしっかり転送されるようになります!
LINEアプリ内の通知と通話設定も重要!
LINEアプリの内部設定で「通話の通知」がオフになっていると、Watchに振動が来るどころか通知自体が届きません。
LINEアプリで確認すべき項目:
- LINEを開いて「ホーム」>右上の歯車マーク(設定)をタップ
- 「通知」>「通知の許可」がオンか確認
- 「通話の通知」が有効になっているか確認
通話だけ通知が来ないケースもあるので、見逃さずチェックしましょう!
おやすみモード・集中モードに注意!
Apple WatchやiPhoneで集中モード(旧おやすみモード)がオンになっていると、通知も振動もすべて制限されます。
確認方法:
- Apple Watchのコントロールセンターを開いて月マーク(集中モード)がオンになっていないか
- iPhoneの集中モードでも、通知の許可AppにLINEが含まれているか確認
モードがオンのままだと、気づかないうちに通知が遮断されていることもあるんです!
通知音と触覚のバランスにも注意!
Apple Watchでは通知音だけ鳴って振動しないケースもあります。これを防ぐには、サイレントモードや触覚優先設定を見直しましょう。
サウンド設定の見直しポイント:
- 「Watch」アプリ>「サウンドと触覚」
- 「サイレントモード」がオンなら、触覚がメインになるのでより注意深く設定を
- 「触覚の強さ」を調整して、弱すぎないかチェック!
デバイスの再起動や再接続も試してみよう!
すべての設定を確認しても改善しないときは、iPhoneとApple Watchを一度再起動するのもおすすめです。Bluetooth接続の不具合や通知バグが原因になっている場合、これで改善することも多いです!
よくある原因と対策まとめ
| 原因 | 対策内容 |
|---|---|
| Apple Watchの触覚設定がオフ | 「触覚による通知」と「目立つ触覚」をオンにする |
| iPhoneのLINE通知がオフ | 「Watch」アプリで「iPhoneと同じ通知」に設定 |
| LINEアプリ内の通話通知が無効 | 通知と通話の許可設定をオンにする |
| 集中モードやおやすみモードが有効 | モードをオフ、またはLINEを通知許可リストに追加 |
| サウンドと触覚のバランス設定 | サイレントモードの確認と触覚の強さ調整 |
| 接続不具合または通知の不調 | デバイスの再起動や再ペアリングでリフレッシュする |
LINE電話の着信に気づけないのは、本当に困りますよね。ですが、上記のポイントを順に確認していけば、Apple Watchでもしっかり振動でお知らせを受け取れるようになります!
少しの設定見直しで、あなたのスマートウォッチがさらに便利になりますよ!
ライン電話の通知が来ているのにApple Watchの音が鳴らない場合の対策

「LINE電話の通知はApple Watchに届いているのに、音が鳴らない…」そんな状況に心当たりはありませんか?通知が表示されているのに無音だと、せっかくの着信を見逃してしまうことも…。でも大丈夫!いくつかの設定を見直すだけで、Apple Watchがしっかり音を鳴らしてくれるようになりますよ。
サイレントモードがオンになっていないか確認!
まず最初にチェックしたいのが、Apple Watchの「サイレントモード」。これがオンになっていると、通知は届いても音は鳴りません。
確認・変更手順はこちら:
- iPhoneで「Watch」アプリを開く
- 「サウンドと触覚」をタップ
- 「サイレントモード」がオンになっていないか確認
- オンになっていたらオフに切り替える
- 必要に応じて「音量」スライダーを上げておく
つい無意識のうちに誤操作でサイレントになっていることもあるので、要チェックです!
着信音量が小さすぎる設定になっていないか?
Apple Watchの通知音量が最小になっていると、通知は届いていても「鳴ってることに気づかない」ケースもよくあります。
音量確認手順:
- 「Watch」アプリ >「サウンドと触覚」
- 「アラート音量」のスライダーを右に移動して大きめに設定
- 通知音を確認できるようにテストしてみるのもおすすめ!
おやすみモード・集中モードが影響していないか
iPhoneやApple Watchで「おやすみモード」「集中モード」がオンになっていると、通知音が抑制されてしまうことがあります。通知は表示されても音が出ないのはこの影響かもしれません。
確認ポイント:
- iPhoneのコントロールセンターで「集中モード」がオンになっていないか
- Apple Watch側でも同様にモードが有効になっていないか確認
- 特定アプリ(LINE)が通知対象に含まれているかもチェック!
LINE通話の通知設定でサウンドがオフになっていないか?
LINEアプリ内の設定でも通知音に影響があります。
アプリ側で「通話の通知」がオンになっていない場合、Apple Watchでは通知が表示されるだけになってしまうことも。
LINEアプリ側の設定方法:
- LINEアプリを開く
- 「ホーム」>歯車マーク(設定)>「通知」
- 「通知を許可」&「通話の通知」が両方オンになっているか確認
再起動で一時的な不具合をリセット!
設定は問題なさそうなのに音が鳴らない…という場合は、デバイスの一時的な不具合が原因かもしれません。そんなときは再起動や再接続を試してみましょう。
対処法:
- iPhoneとApple Watchの両方を再起動
- Bluetoothを一度オフにして再接続
- 「Watch」アプリで通知設定を一度オフ→再オン
確認すべきポイントを表でチェック!
| 項目 | チェック内容 |
|---|---|
| サイレントモード | オフになっているか |
| 通知音量 | 十分に大きく設定されているか |
| おやすみ/集中モード | 無効になっているか、またはLINE通知が許可されているか |
| LINEアプリの設定 | 「通話の通知」がオンになっているか |
| 一時的な不具合リセット | 再起動やBluetoothの再接続を試したか |
Apple WatchがLINE電話の通知で音を鳴らさないときも、焦らず丁寧に設定を見直してみましょう!
特に「サイレントモード」や「通知音量」は見落としがちなポイントです。
しっかり設定しておけば、もう大切な着信を聞き逃すことはありませんよ!なく、安心して使えるようになります!
Apple Watchでライン電話の通知がこない場合や振動しない場合、鳴らない場合の対策の総括
記事のポイントをまとめます。
- ライン電話通知を有効化するためには、iPhoneの「設定」でLINEの「通知を許可」をオンにする必要がある
- iPhoneのLINE通知でロック画面・通知センター・バナー表示を有効にする
- iPhoneのLINE通知でサウンドとバッジもオンにすると良い
- Apple Watchの通知設定は「iPhoneと同じように通知」を選択する
- LINEアプリ自体の設定で「通知の許可」と「通話の通知」をオンにする
- 集中モードやおやすみモードがオンの場合、通知がブロックされることがある
- Apple WatchとiPhoneのBluetooth接続やWi-Fi接続を確認する
- 解決しない場合はiPhoneとApple Watchを再起動または再ペアリングする
- Apple Watchが振動しない場合、「設定」の「サウンドと触覚」で「触覚による通知」をオンにする
- 振動を強くするには「目立つ触覚」をオンにする
- LINEアプリ内の「通話の通知」がオフだと振動しないことがある
- Apple Watchで音が鳴らない場合、サイレントモードがオンになっていないか確認する
- Apple Watchの「サウンドと触覚」で「アラート音量」を確認・調整する
- 集中モードやおやすみモードで通知音が抑制されることがある
- LINEアプリの通知設定でサウンドがオフだとApple Watchで音が鳴らない
ご覧いただきありがとうございました。

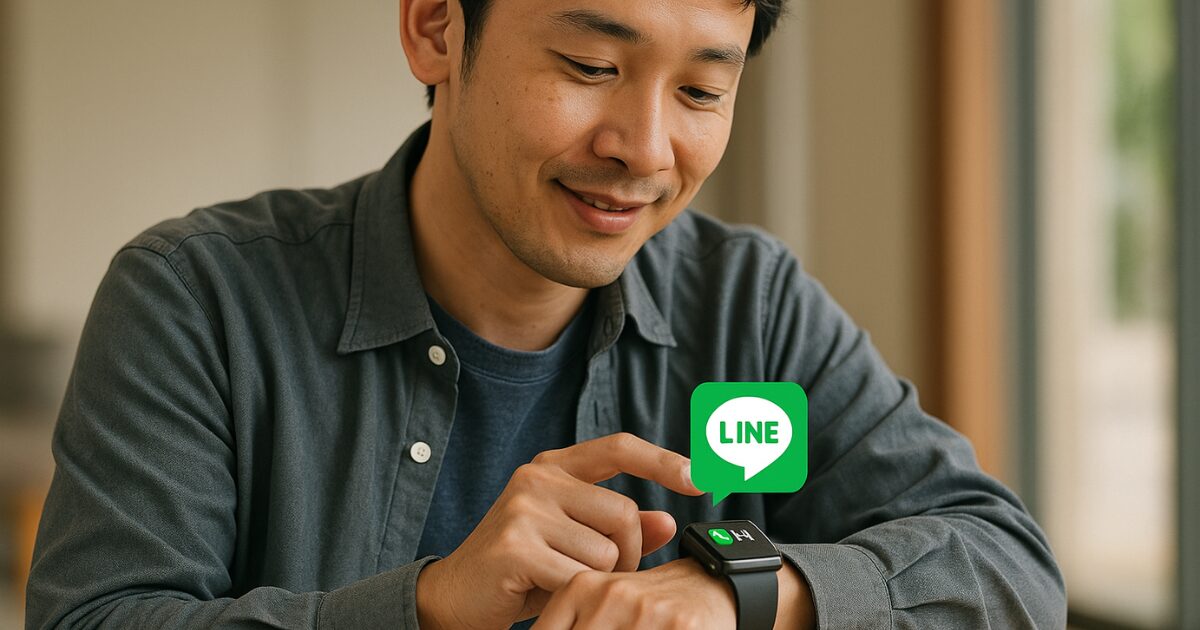


コメント